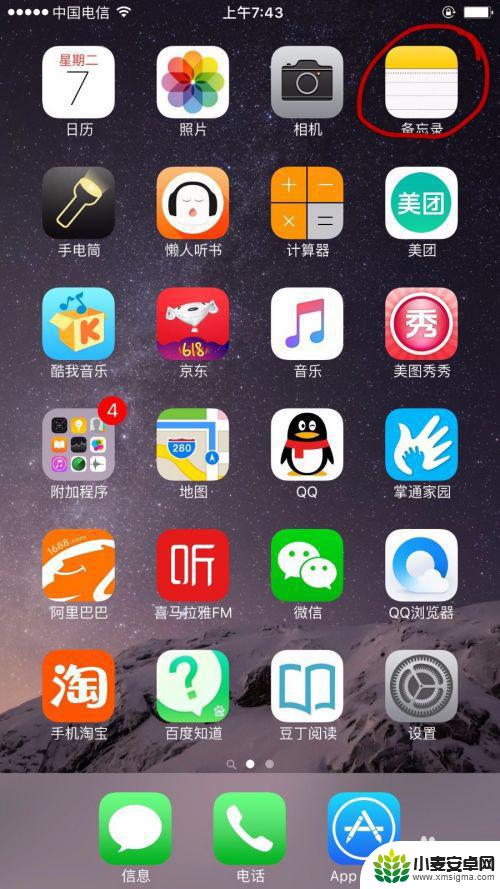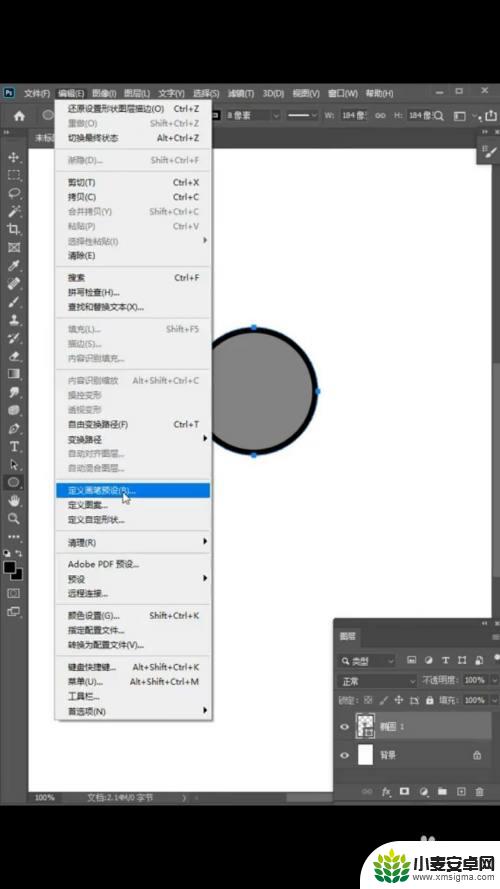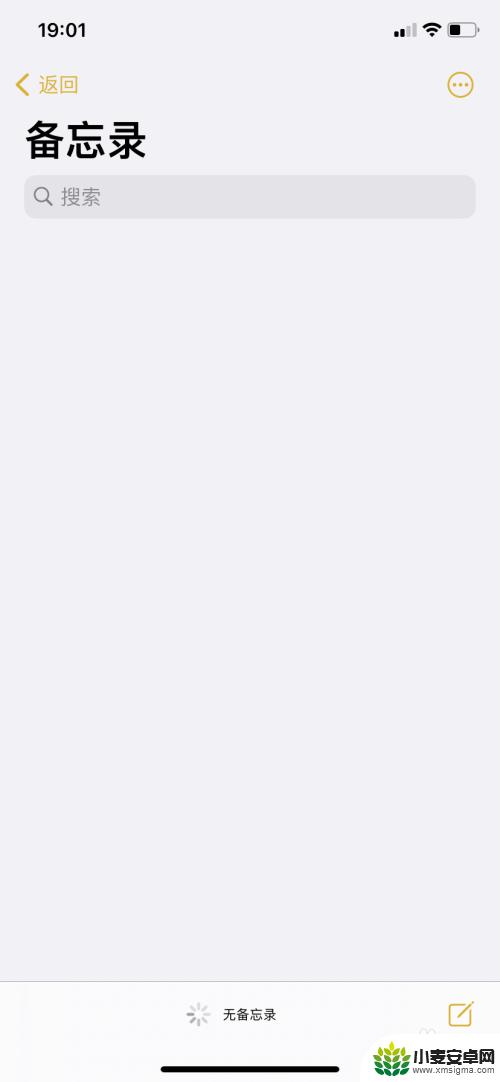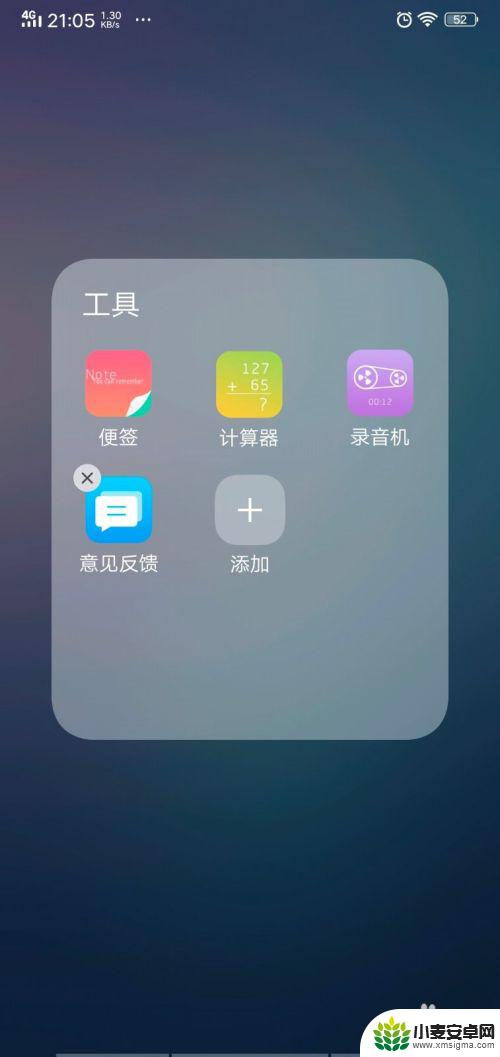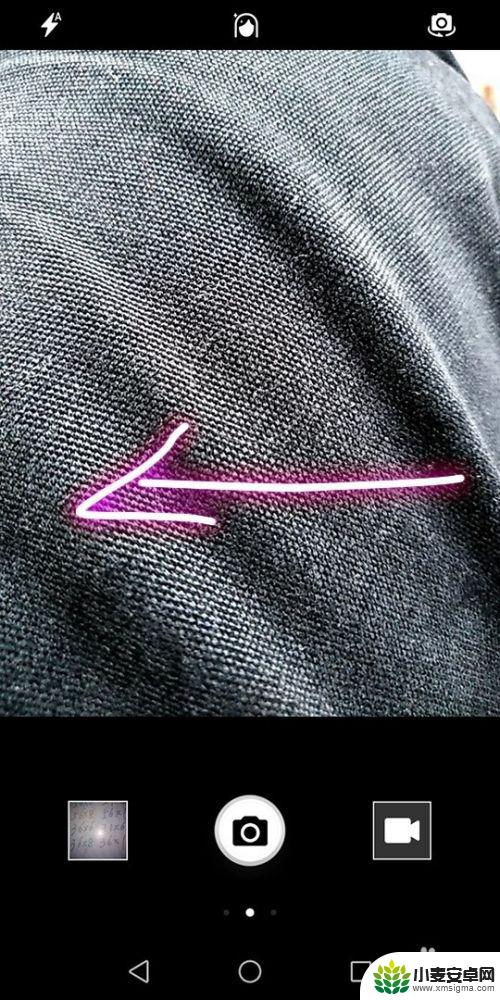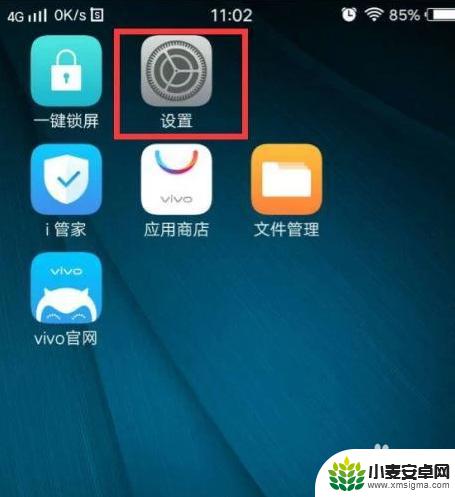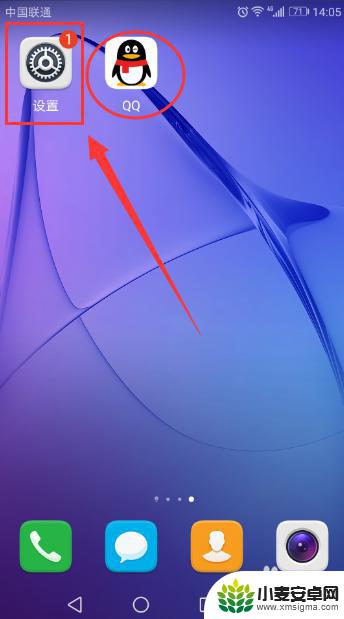苹果手机怎么学原画 苹果手机自带软件绘画教程
在如今的数字时代,手机已经成为我们生活中必不可少的一部分,苹果手机作为市场上的佼佼者,其自带的软件功能丰富多样,其中之一便是绘画。对于那些热爱艺术创作的人们来说,苹果手机的绘画功能无疑是一大福音。不需要额外下载或购买其他绘画软件,只需轻轻一点,便可进入绘画模式,展开你的创作之旅。苹果手机怎么学原画呢?本文将为大家介绍苹果手机自带软件的绘画教程,帮助你快速掌握原画技巧,释放你的创造力。无论你是刚刚入门的新手,还是已经有一定绘画基础的老手,都能从中受益匪浅。让我们一起来探索苹果手机的绘画世界吧!
苹果手机自带软件绘画教程
具体步骤:
1.点击“备忘录”。
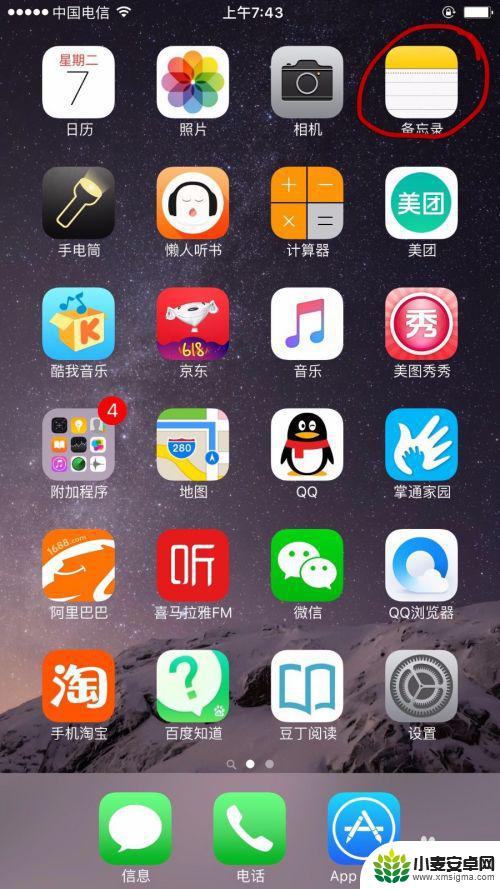
2.点击“新建”
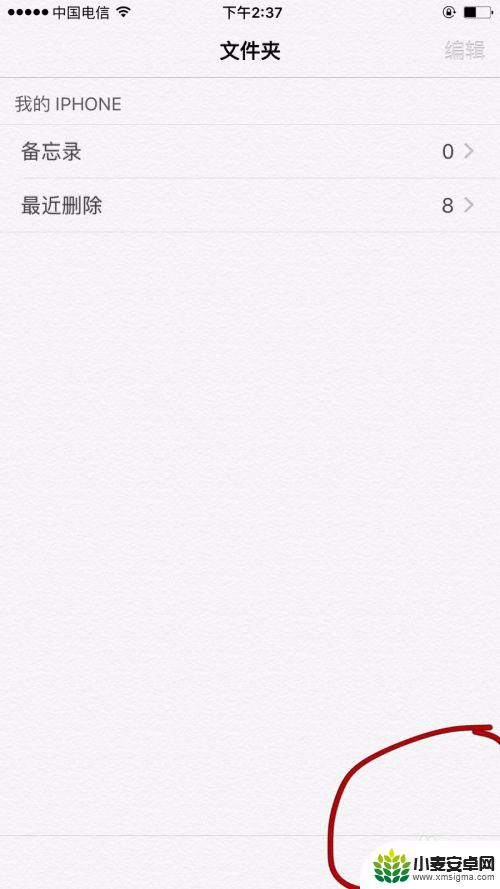
3.输入名字。
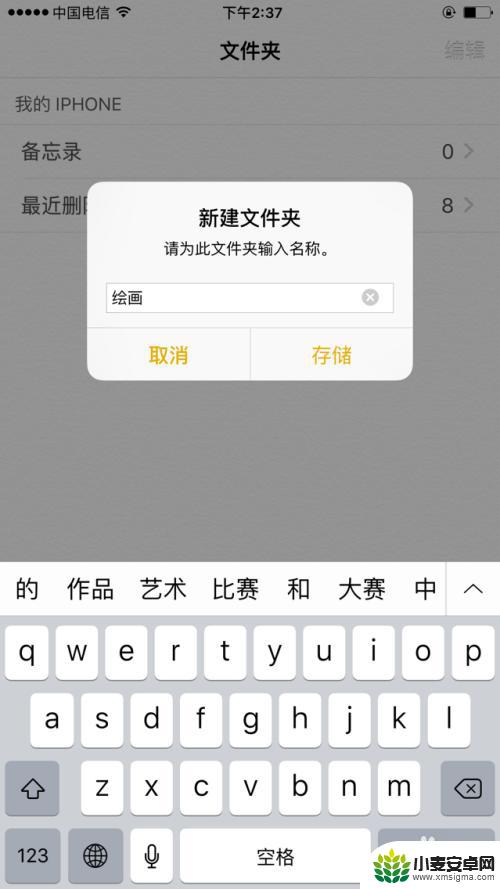
4.点保存后,点击新建的文件名。
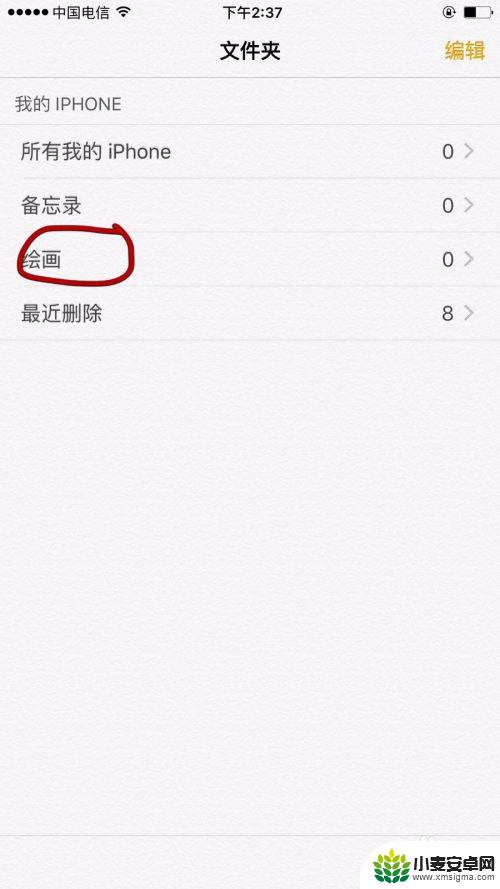
5.点击绘画图标。
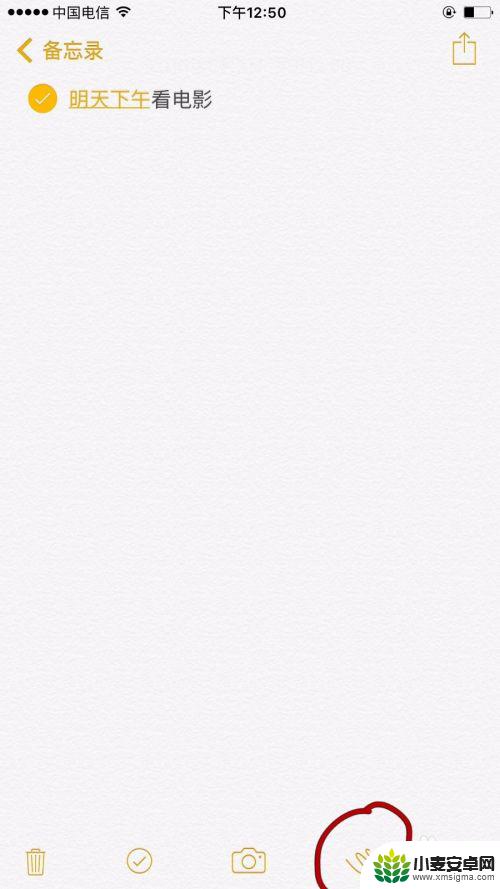
6.点击笔后,点击颜色色块。就能开始画画了,中间的笔是常用的大色块的笔。
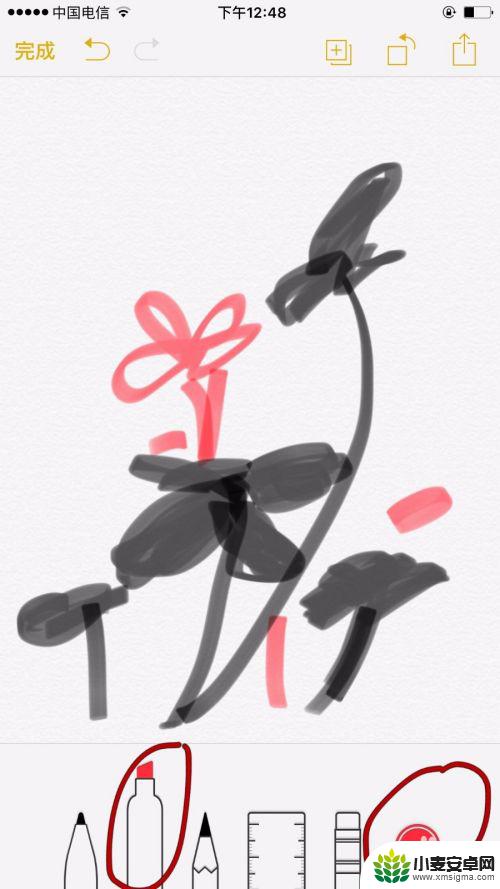
7.选择颜色后,点击笔就又会回到原来的页面。
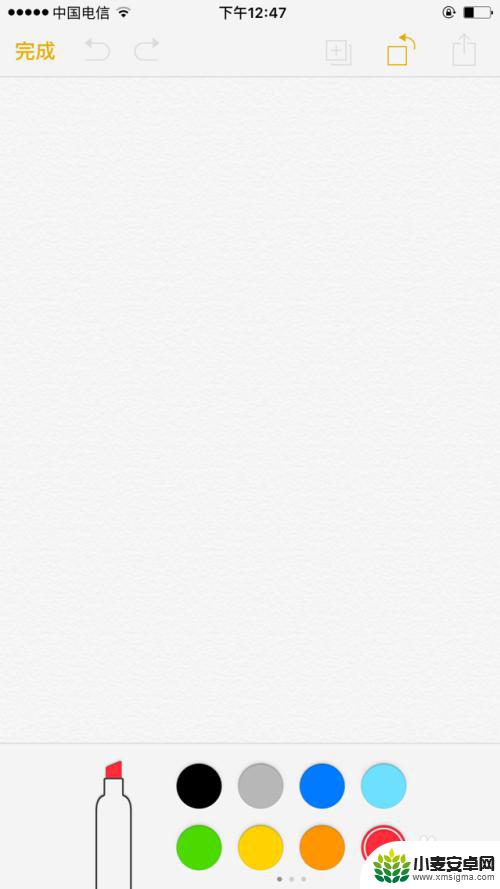
8.选择选择第一只笔是比较硬的笔。
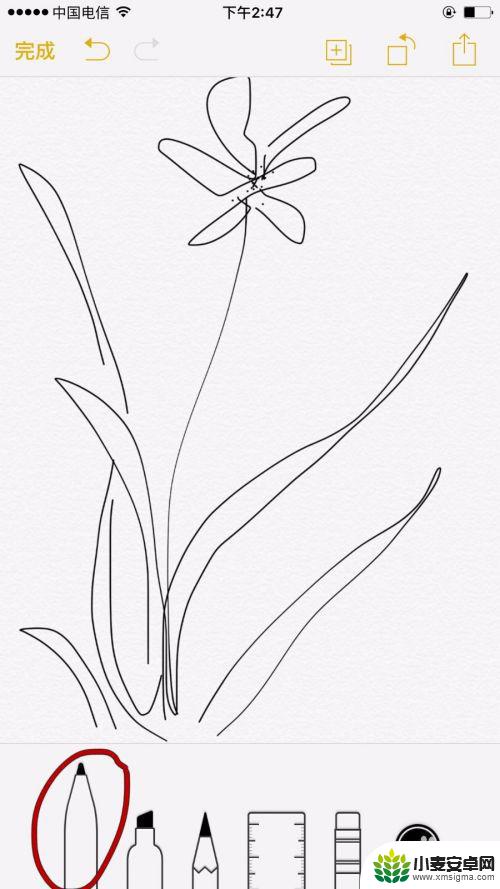
9.选择第三只笔类似与彩色铅笔。
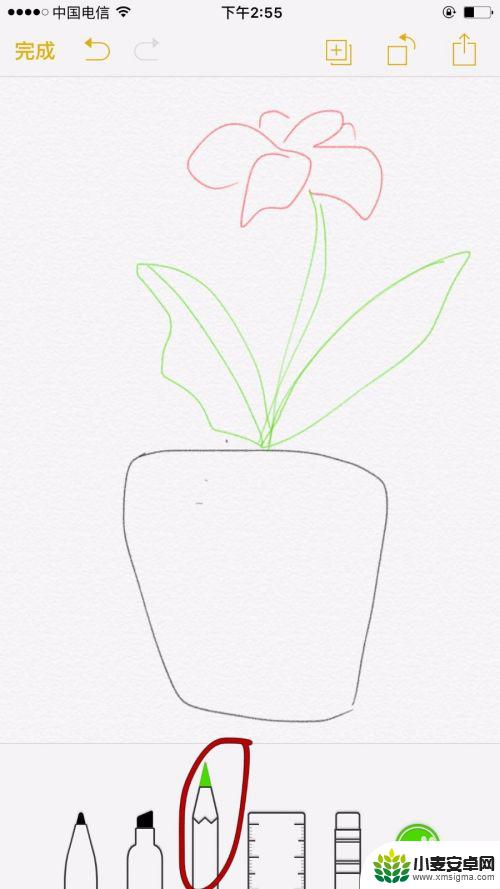
10.选择第五只笔是橡皮擦。而第四只是尺子,可以不用。画完后点击保存就可以了。
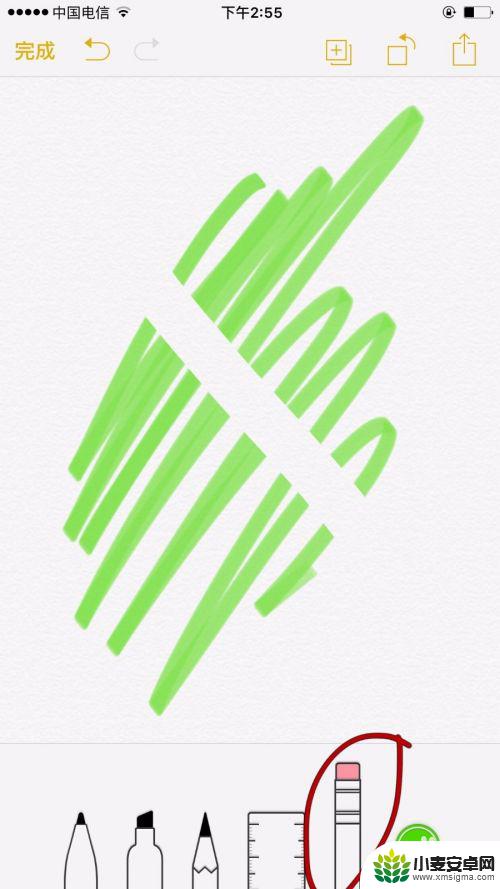
以上就是学习苹果手机原画的全部内容了,如果你遇到了相同的问题,可以参考本文中介绍的步骤来进行修复,希望对大家有所帮助。
相关教程
-
苹果手机怎么画双面 苹果手机自带软件绘画教程
苹果手机作为一款功能强大的智能手机,除了拥有出色的通讯和娱乐功能外,还提供了丰富多样的绘画软件,让用户可以在手机上尽情发挥创造力,苹果手机自带的绘画软件不仅操作简便,还具备一系...
-
手机绘画软件怎么画光斑 Ps如何制作光斑特效
手机已经成为我们生活中不可或缺的一部分,除了通讯和娱乐功能外,手机还拥有许多令人惊叹的创意应用,其中之一便是手机绘画软件。利用手机绘画软件,我们可以在指尖间创造出各种令人惊叹的...
-
手机cad怎么画立体 如何用CAD软件画立体图教程
手机cad怎么画立体,手机CAD是一种专为移动设备开发的CAD软件,它提供了一种便捷的方式来进行立体图的绘制,立体图是一种能够以三维的方式呈现物体外观和结构的图形表达方式,它在...
-
手机上画圣诞树. 在手机上使用画图软件绘制圣诞树
手机上画圣诞树,圣诞节是世界上最受欢迎的节日之一,而圣诞树则是这个节日最具代表性的符号之一,如今,随着科技的不断发展,人们可以利用手机上的画图软件,轻松绘制出自己心中理想的圣诞...
-
画兽设视频 初学者如何画兽设
在当今网络时代,视频已经成为人们获取信息和娱乐的重要渠道之一,而画兽设视频,作为一种特殊的绘画教学形式,吸引了越来越多的初学者。画兽设不仅仅是一种艺术形式,更是一种表达情感和创...
-
如何还原手机系统自带软件 手机自带系统应用如何恢复
在使用手机的过程中,我们经常会遇到各种问题,例如误删了系统自带的软件,或者由于一些原因导致系统应用无法正常使用,这时候,我们就需要学会如何还原手机系统自带软件,以恢复手机的正常...
-
手机声控拍照怎么操作 手机声控拍照设置步骤
随着科技的不断进步,手机已经成为我们日常生活中不可或缺的一部分,而在手机拍照方面,随手拍摄已经成为了一种习惯。在某些场景下,我们可能需要用到手机的声控拍照功能,这时候我们就需要...
-
vivo如何清理手机内存空间 vivo手机清理干净内存技巧
在日常使用中我们的手机内存往往会被各种应用程序和文件占据,导致手机运行变得缓慢甚至卡顿,为了保持手机的流畅运行,清理手机内存空间变得至关重要。vivo手机提供了一些有效的清理内...
-
用手机怎么扫描文字成电子版 手机扫描纸质文件制作电子版扫描件
在现代社会随着科技的不断发展,手机已经成为我们生活中必不可少的工具之一,其中手机的扫描功能更是让我们在处理纸质文件时更加便捷。通过手机扫描纸质文件,我们可以将其转换成电子版扫描...
-
华为手机如何开启qq分身 华为手机QQ分身快速设置方法
华为手机是如今市场上备受瞩目的手机品牌之一,其强大的性能和丰富的功能备受用户青睐,其中QQ分身功能更是为用户提供了便利与隐私的双重保障。QQ分身可以在同一台手机上同时登录多个Q...